Após o primeiro artigo introdutório sobre a MiniIDE, vamos agora mostrar como configurar, instalar e usar a nova interface para o Color.

MiniIDE
1) LED e Jumpers
A nova interface possui apenas um led indicador e que serve tanto para indicar que a interface está ligada e funcional (led aceso) como também para mostrar atividade de leitura ou gravação (led piscando).
A MiniIDE possui também 4 jumpers na placa para configurações específicas. O primeiro é o jumper para seleção dos endereços de hardware $FF70 ou $FF50. Na primeira revisão da Glenside IDE (mostrada no artigo anterior) usava-se apenas o endereço $FF70, porém foi descoberto que este endereço conflitava com o endereço da interface Multipak da Tandy, logo foi criada uma nova revisão da placa com um jumper para setar também para o endereço $FF50 de forma a não conflitar com a MPI. Na MiniIDE, este jumper virá configurado por padrão para o endereço $FF50 pois a ROM utilizada na interface já vem configurada para este endereço.
Em uma das extremidades da placa existe um conjunto de 3 jumpers (imagem abaixo). JP1 serve para selecionar a função CART, ou seja, caso este jumper esteja fechado a IDE poderá ser usada como um simples cartucho de programa (desde que substituída a EPROM original). A EPROM usada na MiniIDE é uma 27C256 e que permite até 32Kb de dados. A ROM padrão do HDB-DOS é de apenas 8Kb, ou seja, ficaram sobrando 24Kb. Para não desperdiçar este espaço resolvemos colocar além do HDB-DOS LBA próprio da IDE, colocar também as versões de ROM do HDB-DOS para uso com o Drivewire (programa para PC de emulação de drives para Color e que é utilizado através de ligação pela porta serial), assim quem ainda não tiver disponível um drive IDE, adaptador IDE-CF, etc. sempre poderá utilizar a MiniIDE como um simples cartucho de conexão para o Drivewire. Segue aqui o link para o site oficial do Drivewire 4.
Em resumo, JP2 fechado seleciona para carregamento inicial a ROM do DW específica para utilização com um CoCo1 (ou CP-400, Color 64), JP3 fechado seleciona a ROM para CoCo2 (ou MX-1600), no caso de ambos JP2 como JP3 estarem fechados, a ROM para CoCo3 é selecionada.

JP1 fechado – Seleção CART
JP2 fechado – ROM DW para CoCo1
JP3 fechado – ROM DW para CoCo2
JP2 e JP3 fechados – ROM DW para CoCo3
2) Preparação do CF/SD
Como falei no último artigo, já existe uma imagem para uso em CF/SD pronta, e com tudo o que há de melhor para a plataforma. Sendo assim, vou exemplificar agora os passos para gravar essa imagem em um cartão CF ou SD. O pacote contendo a imagem propriamente dita e um arquivo de texto descrevendo o conteúdo da mesma, pode ser baixado aqui.
Primeiramente será necessário arrumar um CF ou SD de 512Mb ou maior. Em seguida, deve-se conectá-lo a um PC utilizando um adaptador USB para cartões desses que existem por aí a venda em qualquer esquina. No caso de SD, a maioria dos laptops mais novos já possuem leitor para eles.
Na sequência deverá ser baixado o utilitário Win32 Disk Imager, pois com ele será possível escrever a imagem para o CF/SD utilizando um PC com Windows.
Instale então o programa no seu PC e siga os passos a seguir:
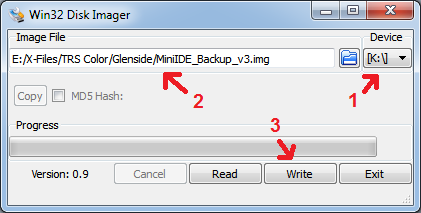
1 – Verifique se a letra indicada corresponde ao CF ou SD montado no seu sistema.
2 – Selecione o arquivo com a imagem.
3 – Clique em “Write” para começar a escrever a imagem no cartão.
3) Montagem do CF/SD na MiniIDE
Para a montagem do CF ou SD eu recomendo o uso dos adaptadores abaixo, pois esses foram testados e posso assegurar que funcionam perfeito. Não quero dizer com isso que outros modelos de adaptador não funcionem, mas que somente não foram testados.

Adaptadores CF e SD recomendados.
No caso do adaptador SD em específico, existe um aviso importante e que todos que forem utilizá-lo deverão seguir para não terem problemas. Como visto na foto abaixo, a parte metálica do adaptador SD fica praticamente encostado nos contatos de alguns CIs na placa da MiniIDE.

Adaptador SD praticamente encosta na MiniIDE.
Visto isso, recomendo fortemente a quem for utilizar um adaptador SD similar, que proteja a parte metálica do adaptador com algum material isolante. Eu aqui utilizei fita isolante comum para evitar qualquer contato com a MiniIDE.

Fita isolante protegendo a parte metálica do adaptador SD.
No caso do adaptador CF recomendado, não existe tal problema pois ele fica bem distante da placa MiniIDE e nesse caso nenhuma ação é necessária.
Após essas medidas de segurança, basta colocar o CF/SD previamente criados no passo 2 e usar.
4) Usando a MiniIDE
Agora vou explicar brevemente o uso básico da MiniIDE com a imagem disponibilizada e que é criação do amigo Felipe Antoniosi (Retro Canada).
Após o boot, aparecerá a seguinte tela mostrando as opções de inicialização e o contador regressivo que iniciará um dos NitrOS-9 disponíveis (de acordo com a máquina em que está sendo carregado) caso nada seja escolhido.

Menu de boot da MiniIDE
Breve descrição das opções de inicialização:
1- Carrega a versão original do OS-9 Level 1 para o Color Computer que foi criado pelo Microware e distribuído pela Tandy.
2- Carrega a versão do Nitros-9 para o Color Computer 2 (Esse é o carregamento padrão para o CP-400 caso nenhuma opção seja escolhida).
3- Versão especial do Nitros-9 L1 feita para rodar exclusivamente nos CoCo2B, que possuem suporte a letras minúsculas.
4- Carrega a versão do Nitros-9 Level 2 para o CoCo3.
5- Versão do Nitros-9 L2 especificamente feita para rodar nos CoCo3 usando o processador Hitachi 6309.
6- Carrega o Nitros-9 L1 com suporte para a utilização da placa Wordpak, feita pelo Felipe Antoniosi.
H- Esta opção apenas carrega o HDB-DOS simples (BASIC).
R- Acerta a paleta de cores do CoCo3 para a saída RGB.
C- Acerta a paleta de cores do CoCo3 para a saída em video composto.
S- Carrega o loader Sidekick usado para carregar os programas/jogos nas partições de disco.
W- Carrega o programa Wired, usado para transferir imagens de disco (DSKs) entre a MiniIDE e o Drivewire.
D- Usado para carregar o Drivewire na SuperIDE da Cloud-9 (não utilizado na MiniIDE)
T- Essa opção ativa ou desativa o modo Turbo (2Mhz) no CoCo3.
Não vou me aprofundar aqui na utilização do OS-9/Nitros-9. Quem estiver interessado em explorar esse excelente S.O., sugiro a leitura da documentação sobre o mesmo aqui.
4.1 – Sidekick
Fundamentalmente a imagem preparada tem seu conteúdo dividido entre partições OS-9/Nitros-9 e partições HDB-DOS. Essas partições HDB-DOS tem o mesmo tamanho dos disquetes originais utilizados no Color, e o HDB-DOS em si pode trabalhar com até 254 partições. Dito isto, a forma simples no HDB-DOS para se navegar entre as partições é digitar DRIVE #, onde # seria o número específico da partição a ser acessada. Pensando numa forma mais fácil de se navegar e executar programas entre as várias partições, o Felipe Antoniosi bolou um programinha, o Sidekick.
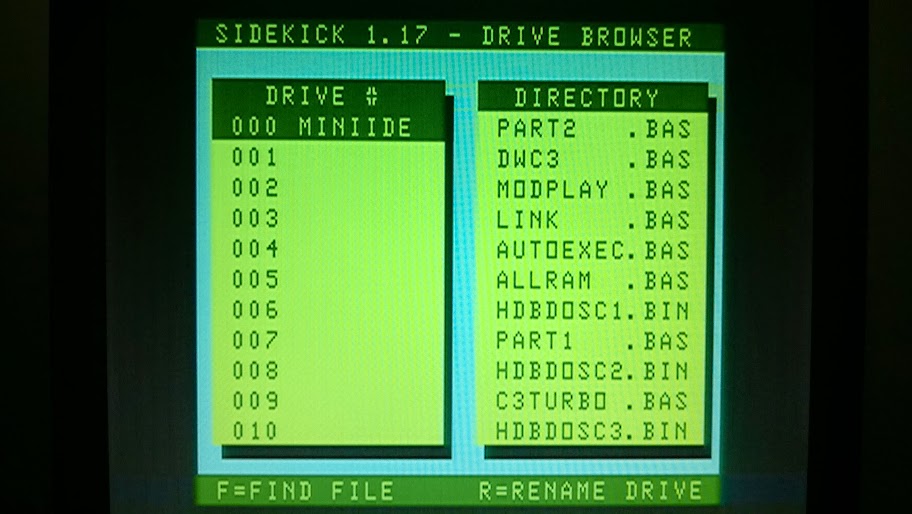
Sidekick
Esse programa permite, de forma simples, buscar programas pelo nome (teclando F) ou simplesmente digitando diretamente o número do drive desejado (Uma lista completa dos programas contidos nas partições HDB-DOS pode ser encontrado no arquivo TXT que acompanha o pacote da imagem).
Na janela da esquerda estão os drives (partições) e na janela da direita o conteúdo do drive selecionado no momento.

Para realizar uma busca por algum arquivo específico, basta teclar F e em seguida digitar o nome do arquivo desejado.
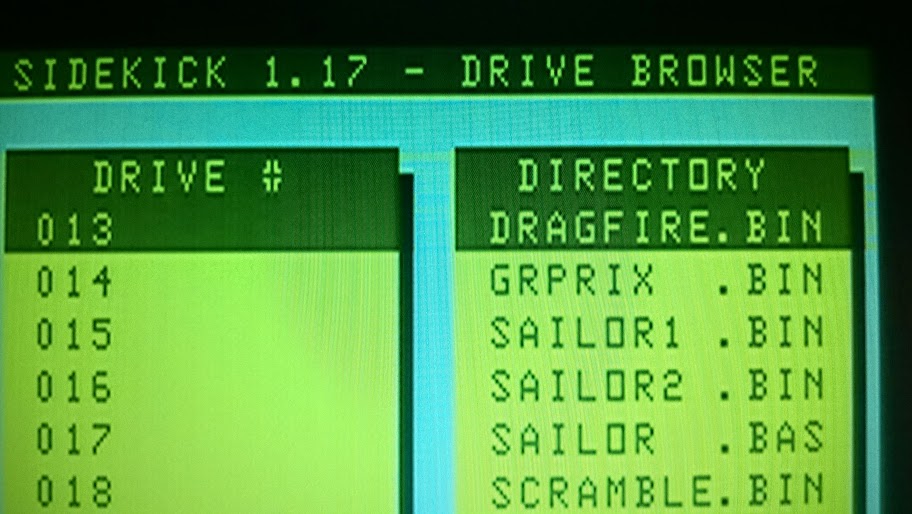
Após localizar o arquivo desejado, basta pressionar a tecla Enter para executar o mesmo, seja ele um arquivo em BASIC (.BAS) ou Binário (.BIN).
4.2 – Wired
O Wired é outro programa criado pelo Felipe e que permite a cópia de imagens de disco (DSKs) inteiras para as partições do HDB-DOS e vice-versa utilizando o Drivewire. Ou seja, é uma forma prática de transferir arquivos entre a MiniIDE e um PC com Drivewire instalado.
Para realizar a transferência entre o Color e o PC, deverá já se ter toda estrutura do Drivewire montada (cabo serial de comunicação entre o Color e o PC, instalação do Drivewire no PC, configuração, etc.). Não irei aprofundar aqui nas características e funcionamento do Drivewire, quem quiser saber mais tem toda documentação aqui.

Após o carregamento, escolha o modelo do seu Color. (CP-400 é equivalente ao CoCo1)

Agora basta escolher o sentido da transferência. A opção “D” transfere a imagem carregada no PC para um drive da MiniIDE. A opção “H” transfere o contúdo de um drive da MiniIDE para uma imagem no PC.

Aqui, usando a opção “D”, o “source drive” é o drive 0 do DW no PC e o “target drive” é uma das partições do HDB-DOS na MiniIDE.
5) Conclusão
Espero que este tutorial seja útil a quem estiver desbravando esse mundo novo que a MiniIDE está trazendo para o CP-400 e para os outros Color nacionais.
Fiquem a vontade de sugerir qualquer melhoria ou correção neste documento. Para quem ainda assim estiver com dúvidas ou interessado em dicas para um uso mais “avançado” da MiniIDE, sugiro se inscrever nos dois canais relacionados ao assunto TRS Color no Brasil:
Clube Color Brasil no Facebook
Lista de discussão para CP-400 e CoCo3 no Google Groups
Grande abraço a todos!
Abs,
Daniel



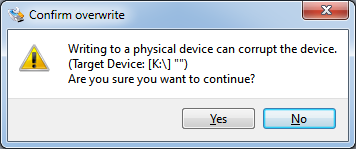

4 Respostas a MiniIDE: Tudo que você precisa saber para usar!